MkvMerge ou MkvToolnix?
O aplicativo MkvToolnix é uma atualização do MkvMerge, ambos tem a mesma função de converter vídeos de diversos formatos na extensão MKV, mais conhecida como Matroska. Normalmente os vídeos no formato MKV apresentam uma qualidade muito boa com resoluções que variam de 1280 x 528 pixels a 1920 x 1080 pixels, não sendo considerado como padrão esses números.
O Mkvmerge, além de possibilitar a conversão de vídeos para o formato MKV, também traz várias outras funcionalidades como: realização de cortes no vídeo, sincronia de áudio e vídeo, juntar vários vídeos como um único arquivo, criar faixa simples de capítulos, eliminar trilhas de áudio ou vídeos, além de outras funções. Roda em XP/Vista/7/8/8.1.
A seguir vamos apresentar um resumo simples e detalhado das principais funções destes aplicativos:
- Para adicionar um vídeo na versão anterior, MkvMerge, deve-se clicar no botão ADICIONAR e escolher o arquivo de vídeo. Procedimento semelhante para o aplicativo MkvToolnix, botão ADD SOURCE FILES;
- Além do botão ADICIONAR temos também o botão UNIR que é utilizado para adicionar um novo vídeo ao primeiro e assim sucessivamente, sendo que ao final do processo teremos um arquivo gerado, resultado da união de vários vídeos.
- O botão PARTES ADICIONAIS fará a incorporação de partes de um vídeo qualquer que será reproduzido ao final do arquivo inicial adicionado, é como se fosse um acréscimo aos créditos finais do respectivo vídeo.
- Na imagens a seguir podemos observar o comportamento dos vídeos adicionados em ambos os aplicativos:
- No aplicativo MKVMERGE temos um arquivo de vídeo do tipo MPEG4 (vídeo cela 213 Bem vindo ao inferno ), um arquivo de áudio do tipo AC3 e outro do tipo AAC.
- No aplicativo MKVTOOLNIX temos um arquivo de vídeo do tipo MPEG4 (vídeo Especialista em Crise), dois arquivos de áudio do tipo AC3 e AAC, um arquivo PNG (imagem) anexado e um arquivo de legenda do tipo SRT.
- Para iniciar o processo de conversão para o formato MKV em ambos os aplicativos bastar clicar no botão INICIAR PROCESSAMENTO
- Para eliminar um dos áudios mostrados no painel do aplicativo desmarque a caixa correspondente do respectivo arquivo de áudio. Isto antes de iniciar o processamento de conversão.
- Alguns vídeos podem vir apresentando problemas de sincronia do áudio com o vídeo para mais ou para menos, ou seja, o áudio pode estar atrasado em relação a cena mostrada no vídeo ou mesmo adiantado, isso vai depender do tempo de reprodução de ambos que estão fora de sincronia. Para resolver este problema precisamos achar o tempo exato de sincronia entre ambos e fazer, ao que chamamos de, DELAY, que pode ser realizado no vídeo ou no áudio, normalmente se faz no áudio e sempre dá certo.
- Tenho instalado em meu PC o codec de áudio K-Lite_Codec_Pack_1185_Mega que traz como player padrão o Média Player Classic Home Cinema, que considero um dos melhores players do mercado, porém existem outros com a mesma performance ou melhor. O codec citado pode ser baixado na versão mais atual neste link http://www.baixaki.com.br/download/k-lite-codec-pack-full.htm.
- Caso seu vídeo esteja com o áudio fora de sincronia abra-o no player mpc-hc64 e durante o processo de reprodução pressione a tecla + ou - do seu teclado até o problema de sincronia ficar estável. Vale lembrar que se o áudio estiver adiantado em relação ao vídeo pressione a tecla de + , caso contrário pressione a tecla de - como mostram as imagens a seguir.
- No caso do vídeo acima existe até o presente momento, 13:46 minutos, uma diferença de 80 milissegundos para mais, ou seja, o áudio está adiantado.
- Quando você encontrar o tempo certo de sincronia entre o áudio e o vídeo anote este valor e no MKVMERGE ou MKVTOOLNIX clique na faixa de áudio correspondente e na caixa ATRASO (EM MS) digite o valor encontrado, clique no botão INICIAR PROCESSAMENTO. Faça isso até encontrar a sincronia perfeita.
- Para fazer cortes ou simplesmente processar uma parte do vídeo selecione a faixa de vídeo correspondente e clique na aba OPÇÕES GLOBAIS ou OUTPUT.
- No quadro DIVIDIR existem várias opções para seccionar o vídeo em partes, porém as mais usadas são dividir após tamanho, onde na caixa tamanho você insere o tamanho do arquivo em Megabytes a ser particionado, e dividir após duração que faz a divisão pelo tempo de reprodução adicionado, como mostra na imagem acima.
- No Editor de capítulos (figura abaixo) temos também a possibilidade de dividir o vídeo em vários capítulos, para isso clique no botão Adicionar capítulo e nas caixas Início e Fim adicione os tempos de reprodução. Faça isso para criar várias partes em capítulos.
- O Mkvmerge suporta os seguintes formatos de entrada de vídeo: MP4, MPG, MPEG, M1V, M2V ,H264, AVI, DRC, 264, AVC, EVO, MKV, OGG, MOV, RA, RAM, RMVB e VC1. Para os formatos de áudios, são suportados: OGG, MP2, MP3, MKA, TTA, WAV, WV, AAC, M4A, MP4, DTS, AC3 e FLAC. Quanto às legendas os formatos são esses: SRT, SSA, USF, XML, IDX e ASS.
- É isso, acho que os procedimentos mais utilizados nestes dois aplicativos se resumem nestes passos, espero que tenha ajudado. Para baixar o MKVMERGE na versão mais atualizada clique AQUI.
Por Valter Neves
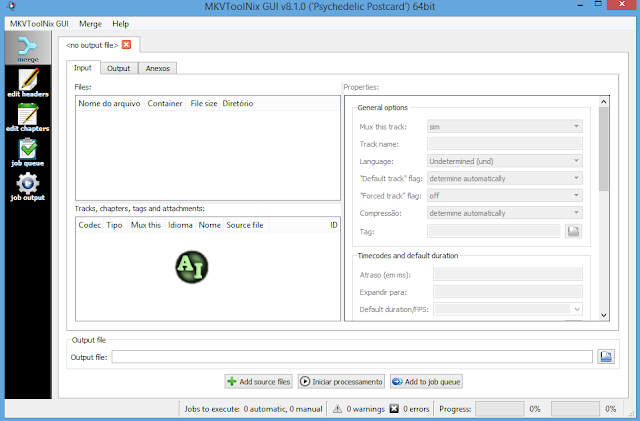











Comentários
Postar um comentário