Como trabalhar com Tabelas no Word 2013
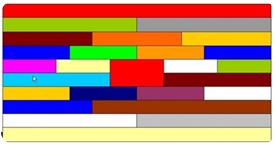
O Word 2013 oferece três métodos básicos para a criação de tabelas: modo definição de números de linhas e colunas; modo seleção linhas e colunas e desenho de uma tabela com a ferramenta lápis. Cada um tem características próprias que o tornam mais adequado à criação de tabelas com determinado objetivo, como veremos a seguir.
Para criar uma tabela definindo o número de linhas e colunas coloque o cursor de texto no local onde quer inserir a tabela. Clique na guia INSERIR e na opção Inserir Tabela, na caixa de diálogo Inserir Tabela defina o número de linhas e colunas e clique no botão OK. 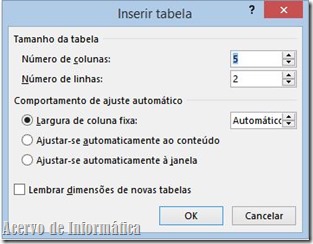
Estando pronta sua tabela clique em qualquer célula dentro da tabela para acionar as ferramentas de formatação, DESIGN e LAYOUT, conforme podemos observar nas figuras a seguir.
Para inserir uma tabela usando o modo seleção de linhas e colunas clique na guia INSERIR e no botão TABELA. Arraste e selecione com o mouse o número de linhas e colunas para sua tabela. A seleção (de quadradinhos) no sentido horizontal determina o número de colunas, no sentido vertical o número de linhas, como na imagem abaixo.
Para inserir tabelas a mão livre clique na guia INSERIR e no botão TABELA selecione a opção Desenhar Tabela. O ponteiro do mouse vai se transformar em um lápis e com esta ferramenta você pode desenhar as linhas de sua tabela. Veja a imagem abaixo:
Comandos principais para trabalhar com tabelas:
§ Navegando na tabela: para movimentar-se dentro de uma tabela use a tecla TAB ou SETAS DE DIREÇÃO. A tecla TAB também é utilizada para criar uma nova linha a partir da posição do cursor na última célula. Para ir para a primeira célula da fileira atual, pressione ALT+HOME. Para ir para a última célula da fileira, END+HOME. Para ir para a primeira célula do topo da coluna, ALT+PGUP, e para a célula inferior da coluna atual, ALT+PGDN
§ Selecionando itens da tabela:
- Para selecionar uma linha posicione a seta do mouse à esquerda linha e clique uma vez;
- Para selecionar uma coluna posicione a seta do mouse acima da coluna desejada e quando aparecer uma seta preta apontando para baixo dê um clique para selecionar a coluna;
- Para selecionar uma célula posicione o apontador do mouse dentro de uma célula, sempre à esquerda, e ao se transformar numa seta preta apontando para a direita dê um clique para selecionar a respectiva célula;
- Para selecionar um intervalo de células mantenha pressionado o botão esquerdo do mouse na célula inicial e arraste para selecionar um bloco de células;
- Para selecionar células com o teclado use a combinação SHIFT + setas de direção.
§ Modificando largura e altura de linhas e colunas: posicione o ponteiro do mouse na borda horizontal ou vertical de uma célula e quando o Word mostrar uma seta de duas pontas pressione a arraste na direção desejada.
§ Deleção de células, linhas ou colunas: Para excluir uma célula selecione a célula desejada e pressione o botão direito do mouse. Clique na opção Excluir células e na caixa de diálogo seguinte mantenha selecionada a opção Deslocar células para a esquerda e confirme OK para a exclusão.
§ Para excluir uma tabela inteira com a combinação de teclas SHIFT + DELETE clique dentro de qualquer célula da tabela e observe que na parte superior esquerda da primeira célula é mostrado um pequeno quadrado com uma seta de quatro pontas. Clique nesta ferramenta para selecionar toda a tabela. Pressione agora a combinação Shift + Delete.
§ Para Excluir LINHAS ou COLUNAS selecione-as e clique com o botão direito na opção Excluir Linhas ou Excluir colunas. Outras opções como excluir linhas ou colunas, aplicar bordas e sombreamento, dividir ou mesclar células, etc. pode ser efetuada na caixa de contexto (botão direito) do mouse. As demais funções de tabela estão dispostas na barra de ferramenta Formatação de Tabelas DESIGN e LAYOUT, como detalho a seguir.
- Clique em uma célula da tabela e na guia LAYOUT clique no botão EXCLUIR. Será mostrada as opções ao lado, e conforme detalhei escolha uma das opções;
Para inserir uma linha acima da célula selecionada clique no botão Inserir Acima. O mesmo procedimento para inserir uma linha abaixo, clique em Inserir Abaixo;
- Para inserir uma coluna à direita ou à esquerda da célula selecionada clique nas opções Inserir à Esquerda ou Inserir á Direita;
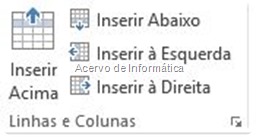
- No grupo Mesclar (guia Layout) encontramos três opções: Mesclar células, Dividir células e Dividir Tabela. Como exemplo vejamos a tabela abaixo que possui 3 colunas e 5 linhas. A linha 1, que originalmente possuía 3 células, foi mesclada para uma única célula (Mesclar células). Na linha 2, coluna 3, a célula foi dividida em 4 células (Dividir células). Por fim a tabela abaixo foi dividida em duas a partir terceira linha. Pratique.
- O grupo Tamanho da célula permite que você faça o ajuste da altura de uma linha ou a largura da coluna para que o conteúdo das informações contidas nas células sejam distribuídas uniformemente. Para fazer com que as colunas de uma tabela se ajustem automaticamente ao conteúdo, clique na tabela, na Guia Layout, Auto Ajuste e clique em Auto Ajuste de conteúdo.
- No grupo Alinhamento existe várias opções de alinhamento do conteúdo da célula, alinhamento à direita, alinhamento à esquerda, alinhamento parte superior à direita ou esquerda, etc..
No grupo Dados, guia Layout, especificamente no botão Converter em Texto, como o próprio título sugere, você transforma o conteúdo de uma tabela em texto simples dentro de uma caixa de texto.
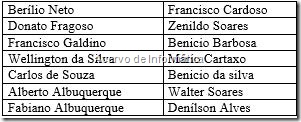
- Selecione a primeira coluna da tabela (seta preta na borda superior). Clique na guia Dados e no botão Classificar. Na janela Classificar selecione a opção crescente. Clique no botão Opções e selecione a caixa apenas coluna. Confirme OK. Pronto, a primeira coluna já está na ordem ascendente ou crescente.
- Selecione a segunda coluna da tabela. Clique na guia Dados e no botão Classificar. Na janela Classificar selecione a opção Decrescente. Confirme OK.
- Observação: Fizemos desta forma porquê ambas as colunas são independentes. Quando numa tabela as informações das demais colunas se relacionarem a uma determinada coluna, normalmente a primeira coluna, não é necessário esse procedimento, basta selecionar a coluna, clicar no botão de classificação, escolher a ordem de classificação e confirmar OK, simplesmente.

- Some as células A1 e B1 e insira o resultado na célulaC1
- Some as células A1+A3+B3+C2 e insira o resultado na célula C4
- Some a primeira coluna de sua tabela e insira o resultado na célula A4
- Calcule a média aritmética de C2,C3 e C4 inserindo o resultado em B4
- Questão 2: Insira o cursor na célula C4. Clique em Layout e no botão fórmula. Como se trata de uma soma de valores em células intercaladas, apague toda a fórmula, deixando só o sinal de igual, e digite os endereços A1+A3+B3+C2. Confirme OK.
- Questão 3: Insira o cursor na célula A4. Clique em Layout e no botão fórmula. O Word sugeriu a fórmula =SUM(ABOVE) que significa, some as células acima do cursor. Confirme OK.
- Questão 4: Insira o cursor na célula B4. Clique em Layout e no botão fórmula. Apague a fórmula sugerida pelo Word, deixando o sinal de igual. Clique na caixa de combinação Colar Função e selecione a função Average. Dentro da função (nos parênteses) digite os valores assim =AVERAGE(C2;C3;C4). Confirme OK.
Na guia DESIGN encontramos vários estilos a ser aplicados em sua tabela, como também Sombreamento e tipos de estilos de borda, lembrando que sua tabela ou bloco de células devem estar selecionadas para que a aplicação do design funcione corretamente.
- Opcionalmente, o botão direito do mouse traz várias ações de acesso rápido que devem ser exploradas, conforme mostra a figura abaixo.
Por Valter Neves.


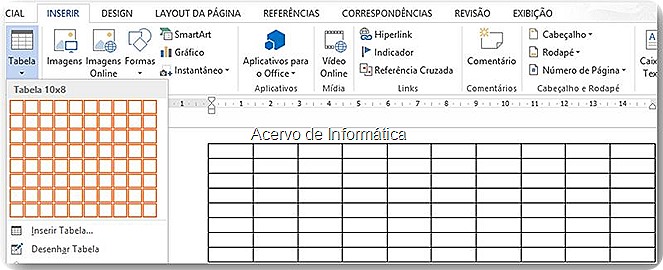






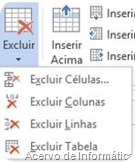
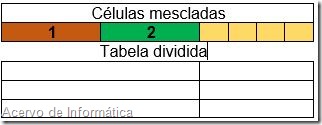


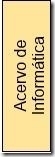



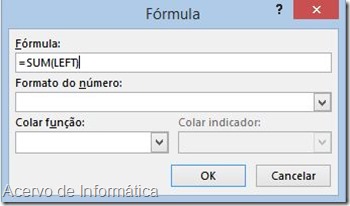

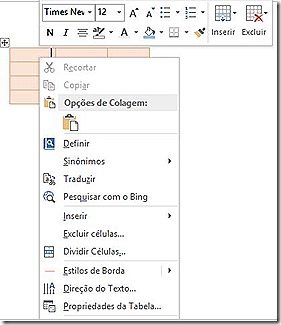

Comentários
Postar um comentário