Word 2013: Ferramenta Pincel, Tabulação e Formatando Texto com atalhos
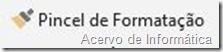
Vamos testar: digite dois parágrafos e aplique formatações diferentes em ambos. Selecione um dos parágrafos com a formatação diferente e clique na ferramenta Pincel, na barra de ferramentas padrão (Página Inicial). Quando o cursor do mouse assumir a forma de um pincel, posicione-o sobre o outro parágrafo que deve receber a cópia da formatação do primeiro e arraste-o. A ferramenta Pincel pode ser usada também para colar formatos entre palavras isoladas ou capitulares
Formatando o Texto com teclas de atalho
Este grupo de opções dispostos na Guia PÁGINA INICIAL, grupos FONTE e PARÁGRAFOS possibilita alterar alguns itens de formatação do texto como negrito, itálico, sublinhado, tipo e tamanho da fonte, cor da fonte, sombreamento, alinhamento, marcadores, recuos, etc. Selecione um bloco de texto e clique em cada dos botões para ver o resultado. Como opção você também poderá utilizar o recurso de teclas de atalho para o mesmo procedimento, vejamos: CTRL + N (negrito) - CTRL + I (itálico) – CTRL + S (sublinhado) – CTRL + = (subscrito) – CTRL+SHIFT+ + (sobrescrito) – SHIFT+F3 (alternar entre maiúsculas e minúsculas) – CTRL+SHIFT+> (aumenta o tamanho da fonte) – CTRL+SHIFT+< (diminui o tamanho da fonte) – CTRL+E (centralizar texto) – CTRL+J (justificar texto) – CTRL+Q (alinhar à esquerda) e CTRL+G (alinhar à direita). 
É possível definir tabulações rapidamente clicando no seletor de tabulação na extremidade esquerda da régua até que ela exiba o tipo de tabulação que você deseja. Em seguida, clique na régua no local desejado. Mas que tipo de tabulação você deve usar?
Uma tabulação Esquerda define a posição de início do texto, que correrá para a direita conforme você digita.
Uma tabulação Centralizada define a posição do meio do texto. O texto é centralizado nessa posição conforme você digita.
Uma tabulação Direita define a extremidade do texto à direita. Conforme você digita, o texto é movido para a esquerda.
Uma tabulação Decimal alinha números à direita do ponto decimal, independentemente do número de dígitos. Ex. 12.870,89
Uma tabulação Barra não posiciona o texto. Ela insere uma barra vertical na posição de tabulação.
As duas opções finais no seletor de tabulações são, na realidade, para recuos. Você pode clicar nelas e, em seguida, clicar na régua para posicionar os recuos, em vez de deslizar os marcadores de recuo ao longo da régua. Clique em Recuo da primeira linha e, em seguida, clique na metade superior da régua horizontal onde deseja que a primeira linha do parágrafo inicie. Clique em Recuo Deslocado e, em seguida, clique na metade inferior da régua horizontal onde deseja que a segunda linha de um parágrafo e todas as demais comecem.
Quando você define uma tabulação, uma linha de barra vertical é exibida no local dessa definição. Você pode remover uma tabulação arrastando-a (para cima ou para baixo) para fora da régua. Quando você soltar o botão do mouse, a tabulação desaparecerá. Você também pode arrastar tabulações existentes para a esquerda e para a direita ao longo da régua para uma posição diferente. Para deslocar o texto para os pontos de tabulações use a tecla TAB.
Outra forma de aplicações tabulações é através da caixa de diálogo Tabulação. Clique na guia PÁGINA INICIAL ou LAYOUT DA PÁGINA e acesse a caixa de diálogo Parágrafo, clicando na setinha voltada para baixo à direita da opção Parágrafo, como mostra a figura ao lado. Clique no botão Tabulação na parte inferior da caixa de diálogo PARÁGRAFO. Opcionalmente, para chamar a caixa de diálogo Tabulação (abaixo) você também pode efetuar um clique duplo em um ponto de tabulação na linha régua.
Como exercício vamos construir um pequeno índice de tópicos manualmente usando tabulações:
- Abra um documento em branco no Word 2013 ou 2007/2010;
- Á esquerda da linha régua você vai encontrar as opções de tabulação, escolha o tabulador DIREITO e clique na posição 13 cm da linha régua;
- Abra a caixa de diálogo PARÁGRAFO como mencionando anteriormente;
- Veja que a posição da tabulação, 13 cm, está relacionada no painel esquerdo da caixa de diálogo. Na opção Preenchimento selecione 2, 3 ouo 4 e clique no botão OK;
- Digite o primeiro ítem dos tópicos exemplo abaixo (Formatando Texto) e pressione a tecla TAB;
- Digite o número 15 e pressione ENTER;
- Continue digitando o restante seguindo os mesmos procedimentos. Ao final você vai constatar que os números, independente da quantidade de caracteres, estarão alinhados e o processo de edição se tornou mais rápido e preciso.
Formatando Texto--------------------------------------------------------------------------------------- 15
Criando tabulação--------------------------------------------------------------------------------------- 23
A ferramenta Principal--------------------------------------------------------------------------------- 54
Tecnologia em pontos---------------------------------------------------------------------------------- 78
Por Valter Neves.


Comentários
Postar um comentário