Converter PDF para Docx

Porém, isto não se aplica à todos os arquivos neste formato, alguns deles podem ser aberto pelo Word 2013, mas apresentando dados ilegíveis ou corrompidos. Portanto se faz necessário ter em mãos um aplicativo de conversão do formato PDF para o formato DOC. Neste post estou recomendando o aplicativo Smart Free PDF to Word Converter que você pode baixar gratuitamente no site do Baixaki clicando AQUI.
Antes de detalharmos o processo de instalação e aplicação do Smart Free PDF to Word Converter convém descrever como gravar um arquivo do formato DOC ou DOCX para PDF no Word 2013. Se sua versão do Word não possui esta ferramenta, conforme mostraremos a seguir, faça a conversão neste site https://www.pdftoword.com/pt/.
- Para salvar um documento DOC ou DOCX no formato PDF clique no menu ARQUIVO e na opção SALVAR COMO;
- Dê dois cliques no item COMPUTADOR;
- Na próxima janela procure pelo formato PDF e selecione uma pasta, como mostra a imagem abaixo:
- Em vez de Doc1 renomeie seu arquivo para outro nome qualquer e clique no botão Salvar. Pronto, o arquivo está gravado agora no formato PDF.
Caso a versão do seu Word não consiga decodificar legivelmente um arquivo no formato PDF aqui vai os procedimentos de como instalar e utilizar o Smart Free PDF to Word Converter que ser baixado no link citado acima.
- Após baixar o aplicativo, localize o arquivo EXECUTÁVEL que normalmente vai estar na pasta Download da biblioteca do Windows. Dê dois cliques sobre ele para executá-lo;
- Clique no botão Executar. Se aparecer uma mensagem informando que haverá alterações em seu sistema, não se preocupe, clique em SIM;
- Será mostrado a tela de boas vindas do programa, como na imagem abaixo, clique em Next;
- A nova tela informa a pasta que será instalado o aplicativo, clique em Next;
- A próxima tela informa que será criada uma pasta com o nome Free PDF to Word Converter, clique em Next;
- A próxima tela informa que será criado um ícone no Desktop (área de trabalho) para representar o aplicativo, clique em Next;
- A próxima tela mostra a localização e o nome do aplicativo a ser instalado, clique em Install;
- Terminada a instalação será mostrada a tela abaixo, clique em Finish para executar o aplicativo;
- Será mostrada esta tela;
- Clique na opção Select File para selecionar o arquivo PDF a ser convertido para o formato Word. Como exemplo selecionamos o arquivo de nome Arquivo teste.pdf e seguidamente clicamos no botão Abrir.
- Ao clicar no botão Abrir o arquivo selecionado se faz mostrar no painel esquerdo do programa e estará pronto para conversão no formato DOC, como mostra a imagem abaixo;
- Clique no botão Convert e aguarde;
- Terminada a conversão será mostrada a tela abaixo na qual você tem a opção de fechar o arquivo convertido, botão Close, ou abrir para verificação, botão Open File. Recomendo clicar neste último.
- É isso, você converteu um arquivo no formato PDF para o formato DOC, que dependendo da versão do seu Word pode ser gravado posteriormente no formato mais atual, ou seja, DOCX.
Por Valter Neves
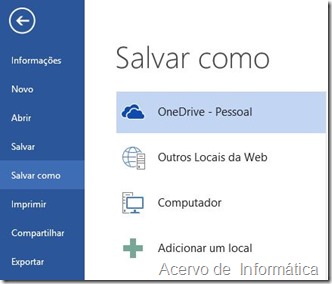
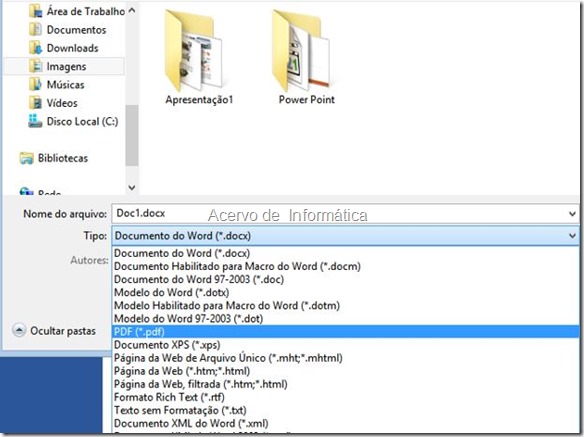
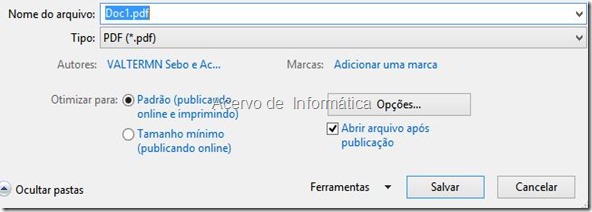
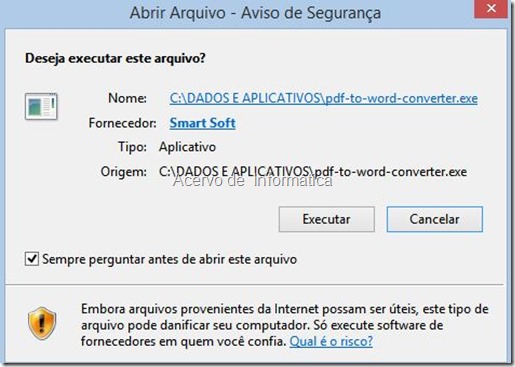
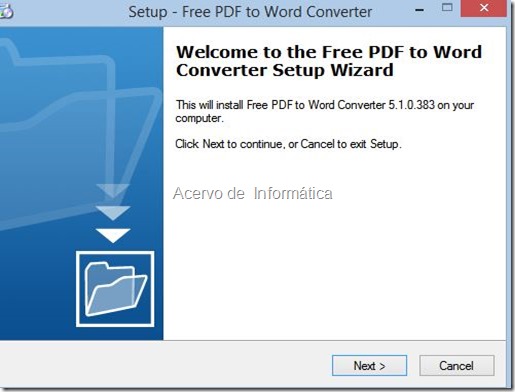
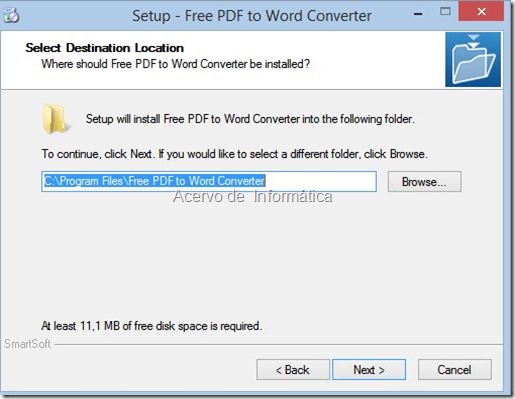

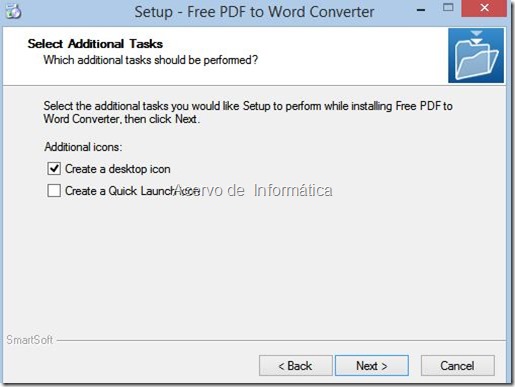
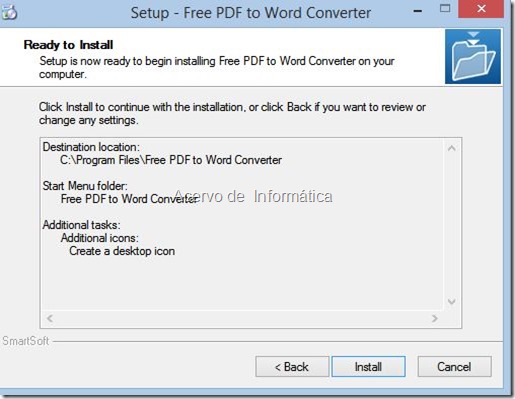
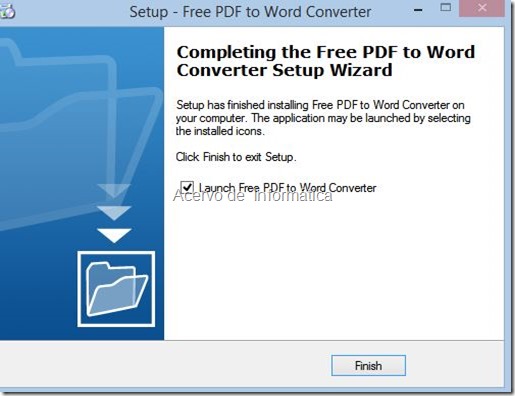
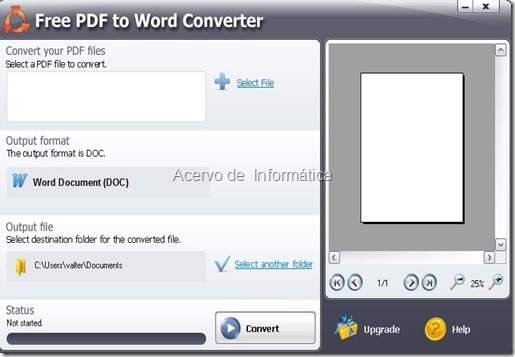
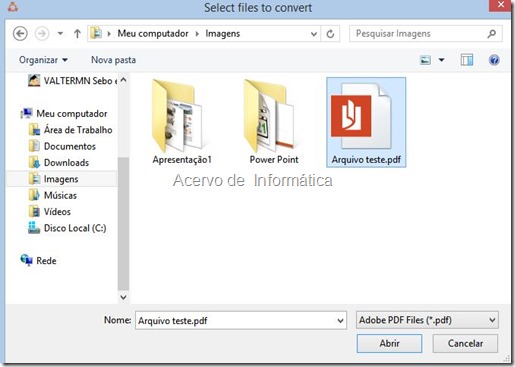



Comentários
Postar um comentário