O básico dos primeiros passos no Word 2013

Escrever no Word é muito fácil, pois quando iniciamos o programa, surge automaticamente um documento em branco no qual podemos começar a trabalhar de imediato. Não é preciso preocupar-se com o fim da linha – o Word muda de linha automaticamente para você – e a primeira palavra de cada sentença – ou seja, toda palavra que venha depois de um ponto, num texto corrido – será automaticamente colocada em maiúsculas para você. Para obter letras maiúsculas, pressione a tecla SHIFT para colocar a primeira palavra de uma sentença em maiúsculas. O Word coloca automaticamente em maiúsculas a primeira a primeira letra da primeira palavra depois de um ponto final, de exclamação ou de interrogação, assim que você terminar de escrever a palavra.
Para acentuar uma letra, digite primeiro o acento e depois a letra. A tecla SHIFT também serve para inserir os caracteres que ficam na parte superior das teclas que apresentam dois caracteres diferentes, como as teclas que contém números e acentos. Um recurso muito utilizado é a combinação ALT + 166 ( no teclado numérico) e ALT + 167 ( no teclado numérico) que gera respectivamente os caracteres sobrescrito ª e º.
A barra inferior da janela do Word é conhecida como Barra de Status, uma vez que apresenta informações sobre o estado do documento e do programa. No Word 2013, esta barra passou a ter mais operações. Além disso, pode ser personalizada sendo possível colocar ou retirar de lá informações e funcionalidades. Se você pretende alterar a configuração da Barra de Status, clique nela como botão direito do mouse e selecione outras opções disponíveis.
Vejas algumas opções interessantes desta funcionalidade:
- Clique no botão que mostra o número de páginas do documento para ter acesso ao painel IR PARA (Navegação) ou F5;
- Clique em número de palavras do documento para ver uma estatística resumida do documento;
- Clique no botão Macro para iniciar a gravação de uma macro. Uma macro é uma série de comandos e instruções agrupadas como um único comando para realizar uma tarefa automaticamente. Abordaremos este assunto passo a passo em tutorial posterior.
- Clique nas opções Layout de impressão, Modo leitura e Leitura da Web para visualizar os diversos layouts do documento ativo;
- Clique na barra de Zoom para ajustar a visualização do documento na tela.
Muitos recursos que o Word coloca à nossa disposição podem ser mais bem aproveitados se selecionarmos antes a parte do texto à qual queremos aplicar. Selecionar é “marcar” parte do texto de forma que o Word saiba que uma determinada ação deve ser aplicada ali. Para marcar o texto usando o TECLADO ou MOUSE veja o quadro abaixo:
Teclas de Deslocamento do Cursor
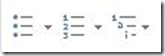
CTRL + N (negrito) - CTRL + I (itálico) – CTRL + S (sublinhado) – CTRL + = (subscrito) – CTRL+SHIFT+ + (sobrescrito) – SHIFT+F3 (alternar entre maiúsculas e minúsculas) – CTRL+SHIFT+> (aumenta o tamanho da fonte) – CTRL+SHIFT+< (diminui o tamanho da fonte) – CTRL+E (centralizar texto) – CTRL+J (justificar texto) – CTRL+Q (alinhar à esquerda). Outras teclas de atalho não disponibilizadas nesta apostila podem ser consultadas no botão de Ajuda do Word pressionando F1.
Exercício para fixação – Antes de digitar o texto abaixo aplique as configurações a seguir:
- Em novo documento clique em LAYOUT DA PÁGINA e clique no botão Orientação, opção Retrato;
- Clique na aba Papel e altere o tamanho do papel para Letter 22x28 cm – largura 21,59 e altura 27,94 cm
- Em Tipo de letra selecione Batang tamanho 12 cor Azul
- No grupo Parágrafo em LAYOUT DA PÁGINA clique na setinha apontando para baixo e configure a caixa de diálogo Parágrafo conforme mostra a imagem abaixo:
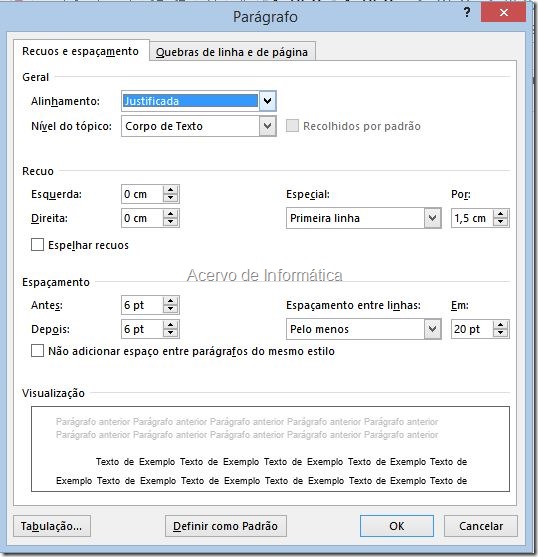
- Após confirmar OK digite o texto abaixo normalmente.
- Terminada a digitação do texto selecione a primeira letra do primeiro parágrafo, o H;
- clique na guia INSERIR e no grupo Texto (à direita) clique no botão Adicionar um Capitular, e na opção Capitular, conforme mostra a imagem abaixo:
- Clique no centro texto para desmarcar o capitular. Salve seu texto pressionando CTRL+B ou no botão SALVAR e dê um nome para seu arquivo. É isso, muito simples para começar.
Por Valter Neves
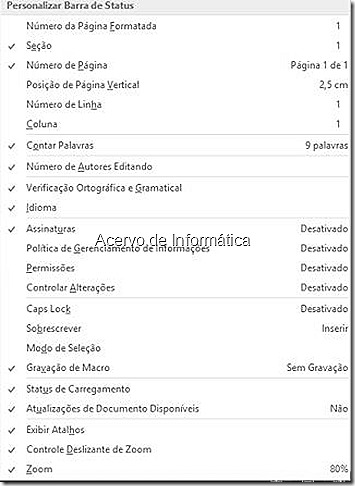
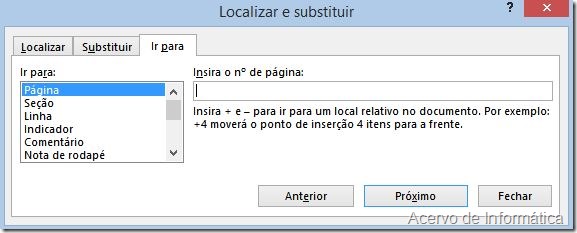


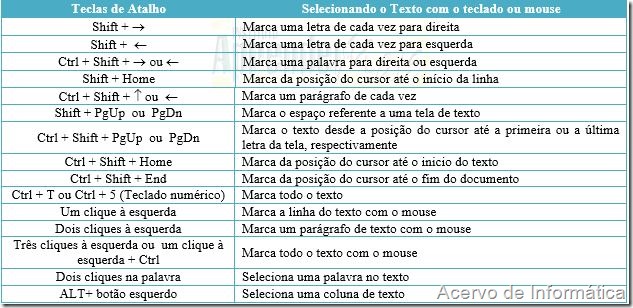

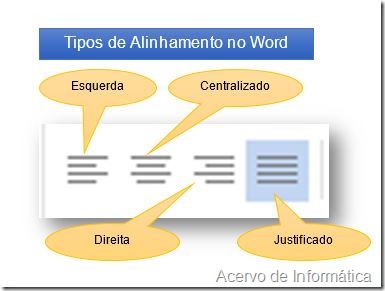
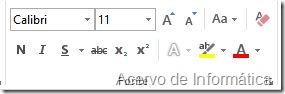

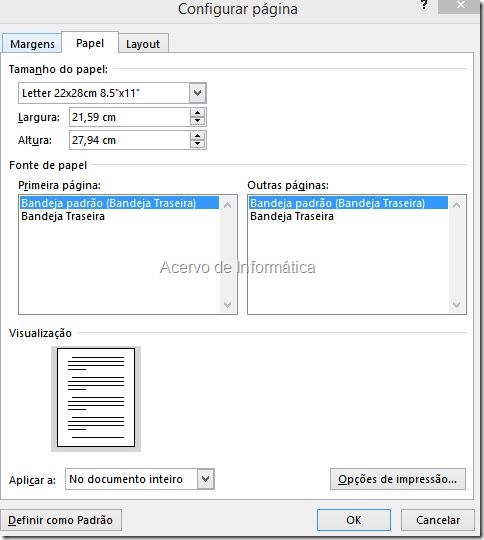




Comentários
Postar um comentário