Instalar Windows pelo pendrive

Este não é um problema recorrente, mas a dificuldade existe sim, principalmente quando o usuário tem conhecimentos limitados em informática e na maioria das vezes recorre a uma assistência técnica especializada para contratar o serviço de instalação.
Neste post vou tentar explicar em detalhes que efetuar esta operação não é tão dificil assim, basta ter um pouco de paciência para que tudo saia conforme o esperado. Então vamos lá:
1. Se você comprou um notebook que não tem unidade de CD/DVD e veio com um sistema operacional que não lhe satisfaz e após verificação das configurações adequadas, chegou a conclusão que deve migrar para outro sistema operacional mais atualizado, o primeiro passo a seguir é baixar pela internet o respectivo sistema e gravar numa pasta, é importante que o arquivo venha em forma de IMAGEM, que normalmente tem extensão ISO. Procure baixar através do Torrent pois é bem mais rápido que o sistema convencional por HTTP, para isso é preciso ter o Utorrent instalado em sua máquina.
2. O segundo passo é adquir um pendrive, de preferência com capacidade mínima de 4 GB, e opcionalmente, utilizar a ferramenta do seu sistema operacional para formatá-lo, porém, o aplicativo citado no próximo item já faz todo este processo automaticamente no momento de criação de um disco bootável.
3. Apesar de existirem uma gama de aplicativos com a mesma finalidade estou disponibilizando neste post o Rufus (Reliable USB Formatting Utility) que você deve baixar no siste do Baixaki clicando AQUI. Este aplicativo, que acaba de receber uma atualização para a versão 2.0 e está disponível em português, habilita a opção de criação de um pendrive para fazer boot no DOS, uma opção que está desabilitada na ferramenta de formatação nativa do Windows.
4. O RUFUS dispensa instalação, basta executá-lo e pronto, você vai constatar que se trata de um aplicativo bastante simples com funções avançadas que detecta automaticamente todos os dispositivos USB conectados ao seu computador, sua interface é amigavel e intuitiva, como podemos observar na imagem abaixo:
5. O sistema de arquivos (FAT32, NTFS, UDF e exFAT) é detectado automaticamente no momento que é selecionado o arquivo de IMAGEM.ISO para instalação, no caso mostrado percebemos que foi alterado para NTFS por se tratar do Windows 8.1 versão Português X64.
6. Para carregar a IMAGEM do novo sistema operacional clique no botão onde se lê click to select… selecione o arquivo de imagem e clique no botão ABRIR. Lembre-se que iniciado o processo de criação do pendrive bootável será efetuado automaticamente a formatação da unidade flash e todos os dados serão apagados definitivamente. Clique no botão Start para começar, aguarde até o processo estar concluído.
7. Com a imagem do sistema operacional já gravado em seu pendrive o próximo passo é habilitar no SETUP de seu notebook a inicialização do sistema através dessa unidade, ou seja, alterar a sequência de boot da BIOS, que como padrão está configurado para o HD ou disco rígido interno.
8. As teclas de acionamento da BIOS variam de fabricante, alguns você precisa pressionar a tecla DEL na inicialização, outros fabricantes pode ser a tecla F4, F2, F1, F10, CTRL+ALT+ESC, CTRL+ALT+S. Tente uma destas combinações para acessar o SETUP. Se nenhuma delas funcionar consulte o manual do seu equipamento, na parte que fala da placa mãe. No caso de o usuário não possuir o manual, entre em contato com o suporte do fabricante do computador. Além disso, as alterações devem ser feitas com muito cuidado e por sua própria conta e risco.
9. Ligue o computador e imediatamente comece a pressionar a tecla que dá acesso a BIOS, como mencionado no item anterior. Na tela principal da BIOS, procure pela opção que leva a configuração da sequencia de boot. Em BIOS Award vá na opção “Boot” e depois em “Boot device priority”. Já em BIOS da marca “American Megatrends”, vá na opção “Advanced Setup”, como mostrado na figura abaixo
10. Na tela seguinte, vá para a opção “1st Boot Device” e pressione“enter”;
11. Serão exibidas as opções disponíveis, vá até ao item correspondente a unidades USB e pressione ENTER. As três imagens a seguir mostram opções diferenciadas para a unidade USB, a primeira mostra o item Removable Dev., a segunda imagem pode-se ler USB: Efix Booting Device e a última USB: JetFlash Transcend. Esses termos podem variar dependendo da marca do equipamento, portanto é sempre bom consultar o manual do fabricante;
12. Para salvar a alteração, pressione a tecla “F10″, dependendo da BIOS isso pode variar, selecione OK e tecle ENTER para gravar a alteração.
13. Pronto, com o pendrive na porta USB o sistema vai reinicializar e agora vai ler os dados do pendrive e consequentemente começar o processo de instalação do novo sistema operacional.
Observação: Se você não se sentir seguro para fazer este processo aconselho procurar alguém que o faça ou uma assistência técnica especializada. Espero ter ajudado.
Valter Neves
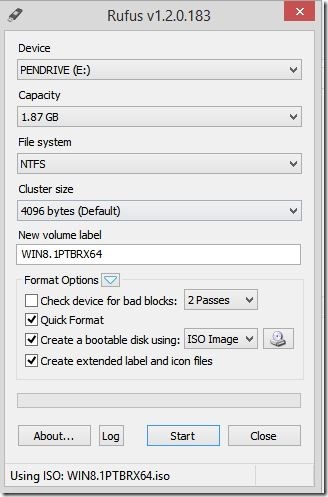
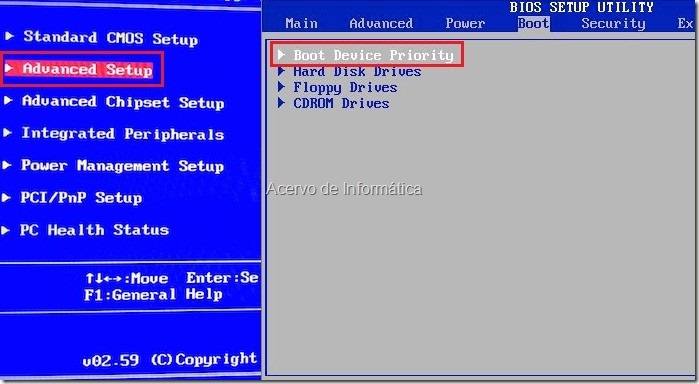
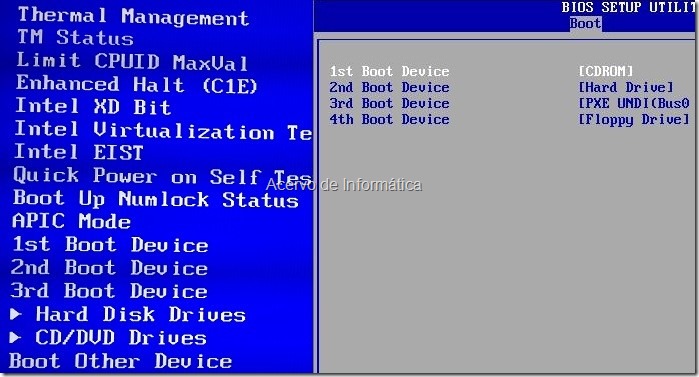
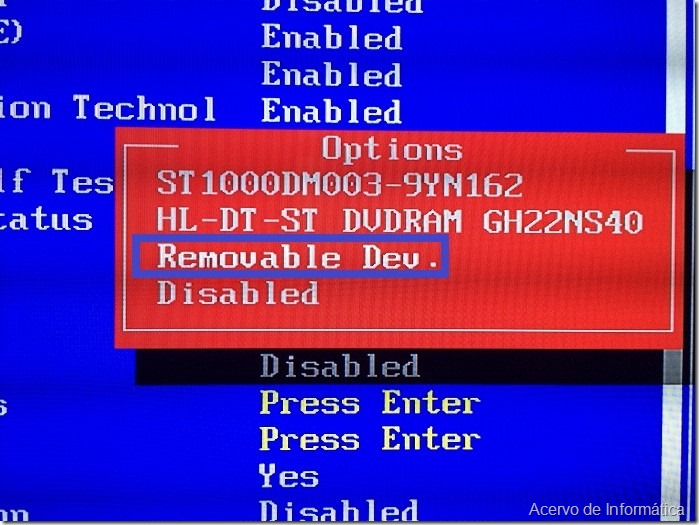
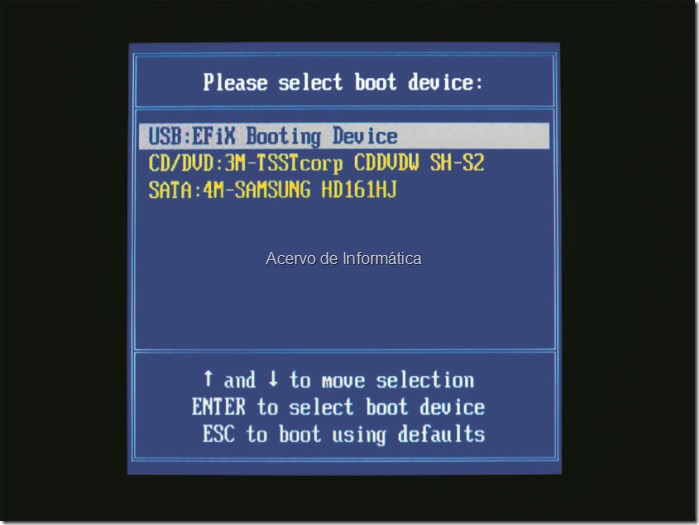
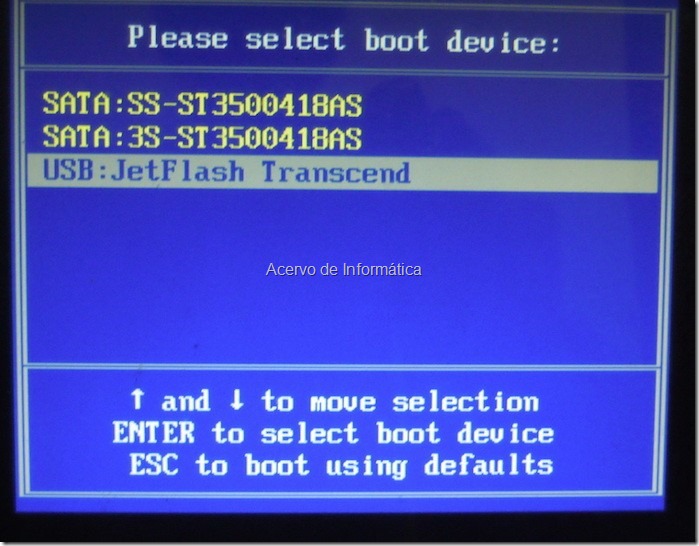
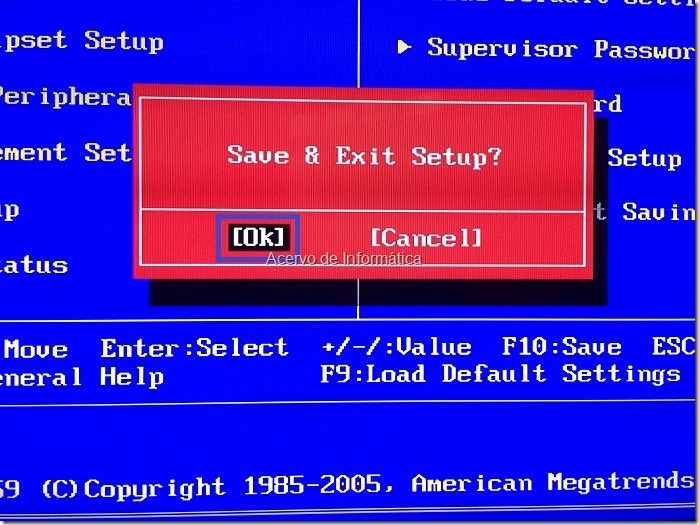

Comentários
Postar um comentário