Oito Dicas simples do Excel 2013
1. Células com Nomes: É possível dar nomes a uma ou mais células de uma planilha. Para isso,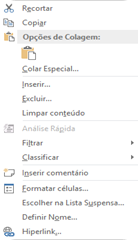
Para selecionar a área correspondente, escolha o nome nessa lista na Caixa de Nome a esquerda da barra de fórmulas.
2. Movendo um bloco de células: Para mover toda uma região para outro local da planilha, selecione com o mouse esse grupo. Agora clique com o botão esquerdo do mouse em qualquer borda da região - o cursor mudará para uma seta de quatro pontas. Mantenha pressionado o botão enquanto move a região para o novo local e solte o botão do mouse.
3. Selecionando células de uma linha ou coluna: Para selecionar as 256 células de uma linha sem usar o mouse, coloque o cursor em qualquer célula da linha e tecle Shift+barra de espaço. Para selecionar todas as células de uma coluna pressione a combinação CTRL+barra de espaço. Para selecionar todas as células de uma planilha pressione a combinação CTRL+T.
4. Cálculos simples sem calculadora: Não é preciso abrir a calculadora para fazer contas simples enquanto você está em uma planilha, basta digitar a fórmula dentro da própria célula, conforme os exemplos a seguir:
· Soma: Digite na célula = 10+4. Enter para o resultado;
· Subtração: Digite na célula =8-3. Enter para o resultado;
· Multiplicação: Digite na célula =5*10 (asterisco). Enter para o resultado;
· Divisão: Digite na célula =10/2. Enter para o resultado.
. Exponenciação: Digite na célula =6^2. Enter para o resultado
. Resultado na barra de status: Digite a sequência de números: 10,25,36,40,21 pressionando Enter para cada valor digitado.Selecione o intervalo com os valores e verique na barra de status do Excel os resultados apresentados, como mostra a figura abaixo:

6. Inserindo uma data rapidamente: Veja como inserir a data e a hora exatas em sua planilha Excel:
· Para inserir a data tecle CTRL+; OU com a fórmula =HOJE()
· Para inserir a hora tecle CTRL+SHIFT+:
. Para inserir a data e a hora digite: =AGORA()
7. Área para impressão: É possível imprimir somente uma região da planilha, em vez dela toda. Para fazer isso: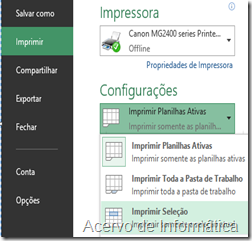
· Selecione a região da planilha que deseja imprimir. No menu Arquivo, escolha Imprimir. Em Configurações escolha Imprimir Seleção e clique no botão Imprimir logo acima;
. Para chamar rapidamente as Configurações de Impressão selecione a área desejada e pressione a combinação de teclas CTRL+P
. Opcionalmente você pode dar um nome a uma seleção de células para impressão digitando o nome do respectivo intervalo na caixa de nomes.
8. FÓRMULA DO CONT.SE: Se você possui uma planilha onde tem o nome dos alunos e as suas médias e deseja saber quantos alunos tiraram médias maior e igual a 9. Veja o exemplo:
Onde:
(B2:B5) – refere-se ao endereço das células onde você desejar contar, utiliza-se como parte da sintaxe para separar “>=9” – que refere-se a condição, ou seja, esta fórmula só irá contar as células que contêm valores maiores ou igual a 9.
Valter Neves
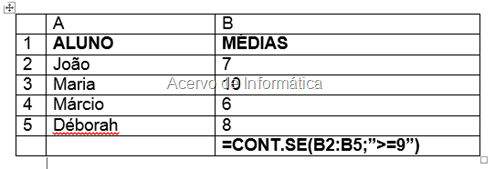

Comentários
Postar um comentário